air sns NANO¶
The DST air sns NANO is a commercial indoor air quality monitor with a LED matrix display.
Specifications¶
Power: AC 100-240V to DC 24V power adapter
Connectivity: WiFi / Ethernet / Modbus via RS-485 / NB-IoT
Measurement Fields¶
PM2.5
PM10
TVOC
HCHO
CO
CO2
NO2
Temperature
Relative humidity
Air pressure
Light
Noise
Configuration¶
To access the configuration page of the monitor, follow the steps below:
Power up the monitor
Use a sharp pin to press and hold the “Configuration” button inside the pinhole for at least 6 seconds
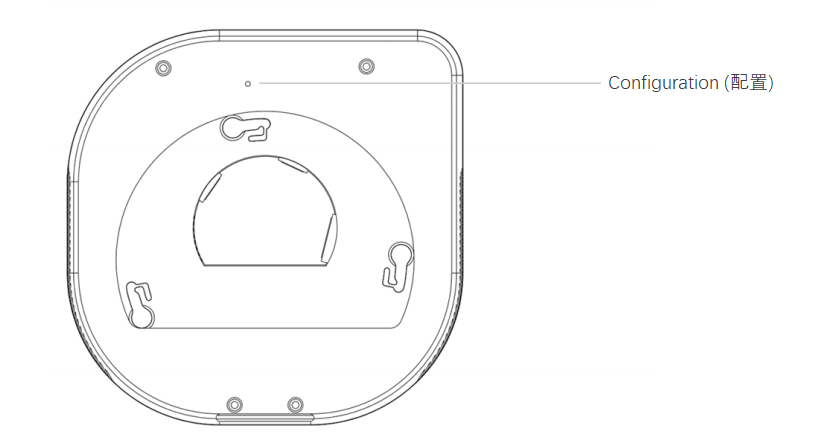
Connect a computer or a smart phone to the wireless hotspot created by the monitor; its SSID (network name) should start with NANO or MXCHIP
On the web browser of your device, type 10.10.10.1 or 10.10.10.1/index.html in the address bar and enter
Username: adminPassword: admin
You may now set up the monitor on the configuration page according to the following instructions:
To gather the information required for adding the monitor to the gams platform, see Monitor Information
To connect the monitor to a WiFi network, see WiFi Setup
To configure the monitor to send data directly to gams platform through TCP, see TCP Setup
To configure the monitor to send data directly to gams platform through MQTT, see MQTT Setup
To troubleshoot the monitor, see Troubleshooting
Do not opt to reboot the monitor after you save each change. Only after you’ve done all the configuration needed:
Click on
Module Managementon the left sidebar menuUnder the
Module Rebootsection, click onOK
Monitor Information¶
Click on
Module Managementon the left sidebar menuUnder the
Version Informationsection:Its UUID is on the
Device SNlineIf the
Device SNline is not present, check the label on the monitor for its SN
WiFi Setup¶
Click on
Station Mode Settingon the left sidebar menuUnder the
Station Parameter Settingsection, click onscanto select the wireless network you wish to connect the monitor to or manually enter theSSIDFor
Encryption Mode:If the WiFi network does not require a password, select Disable and click on
saveIf the WiFi network requires a password, select Enable, enter the
Passwordand click onsave
TCP Setup¶
Click on
Uart Settingon the left sidebar menuUnder section
Uart Parameter Setting, changeBaud Rateto115200Click on
Network Settingon the left sidebar menuUnder section
Network Connection Setting, change the following options:Protocol: TCP ClientRemote Port: 8104Server Address: bridge.measureofquality.com
MQTT Setup¶
Click on
Uart Settingon the left sidebar menuUnder section
Uart Parameter Setting, changeBaud Rateto115200Click on
Network Settingon the left sidebar menuUnder section
Cloud Setting, change the following options:Cloud Host: bridge.measureofquality.comCloud Port: 1883Cloud Topic: dst/airsns/nano
Troubleshooting¶
If you need to reset the monitor and activate its wireless hotspot again, follow step 2 in Configuration.
If you need to troubleshoot the monitor, you can keep the monitor’s wireless hotspot active even after configuration:
Click on
Wifi Mode Selecton the left sidebar menuSelect
AP and Stationand click onsave
Note
You can change this setting only after finishing WiFi Setup and TCP Setup (or MQTT Setup).
After rebooting the monitor, you can connect to its wireless hotspot again and open its configuration page.
Click on
Run Stateon the left sidebar menuIts WiFi connection status is under the section
STA StateIts connection status to gams platform is under the section
Network State